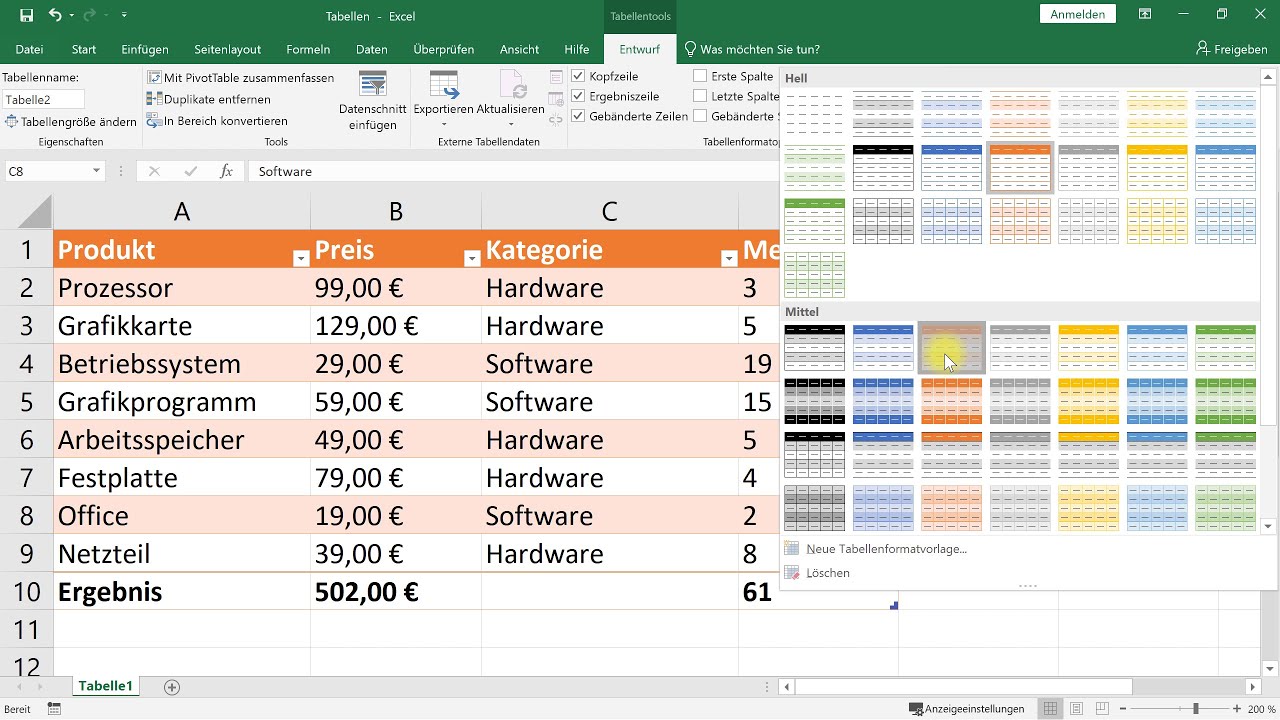Stellen Sie sich vor, Sie haben eine riesige Datentabelle in Excel und müssen bestimmte Informationen finden – schnell und effizient. Klingt nach einer Herausforderung? Nicht unbedingt! Mit den richtigen Techniken wird das Suchen von Werten in Excel zum Kinderspiel. In diesem Artikel zeigen wir Ihnen, wie Sie Daten in Excel Tabellen finden und so Ihre Produktivität steigern können.
Das gezielte Auffinden von Daten in großen Tabellen ist eine der häufigsten Aufgaben in Excel. Ob Sie nun nach einem bestimmten Produkt in Ihrem Inventar suchen, den Notendurchschnitt eines Schülers ermitteln oder die Verkaufszahlen eines bestimmten Monats analysieren möchten – die Fähigkeit, Werte in Tabellen zu suchen, ist unerlässlich.
Die Geschichte der Datenverarbeitung ist eng mit der Entwicklung von Tabellenkalkulationsprogrammen wie Excel verbunden. Von einfachen Tabellen bis hin zu komplexen Datenbanken hat sich die Art und Weise, wie wir Daten speichern und abrufen, im Laufe der Zeit stark verändert. Heutzutage ist Excel aus der Geschäftswelt nicht mehr wegzudenken und bietet eine Vielzahl von Funktionen, um Daten zu analysieren, zu visualisieren und zu verwalten.
Doch die schiere Menge an Daten kann manchmal überwältigend sein. Ohne die richtigen Werkzeuge und Techniken kann die Suche nach bestimmten Informationen zeitaufwendig und frustrierend sein. Glücklicherweise bietet Excel eine Reihe von Funktionen, die Ihnen helfen, Werte in Tabellen schnell und einfach zu finden.
In diesem Artikel werden wir uns mit verschiedenen Methoden befassen, um Werte in Excel Tabellen zu suchen. Von einfachen Suchfunktionen bis hin zu komplexeren Formeln - wir zeigen Ihnen, wie Sie die richtige Technik für Ihre individuellen Bedürfnisse finden. Egal, ob Sie Anfänger oder fortgeschrittener Excel-Benutzer sind, unsere Tipps und Tricks werden Ihnen helfen, Ihre Datenanalyse zu optimieren und Ihre Produktivität zu steigern.
Vor- und Nachteile gängiger Suchmethoden
| Methode | Vorteile | Nachteile |
|---|---|---|
| Suchen-Funktion (Strg+F) | Schnell und einfach für einzelne Suchbegriffe | Eignet sich nicht für komplexe Suchen oder mehrere Kriterien |
| SVERWEIS-Funktion | Sehr leistungsstark für die Suche nach Werten in einer Spalte und Rückgabe von Werten aus einer anderen Spalte | Kann kompliziert sein, erfordert eine exakte Übereinstimmung und funktioniert nur für eine Spalte |
| INDEX/VERGLEICH-Kombination | Flexibler als SVERWEIS, ermöglicht die Suche in beliebigen Spalten und auch nach ungefähren Übereinstimmungen | Erfordert ein tieferes Verständnis der Funktionen und kann komplexer in der Anwendung sein |
Bewährte Praktiken für die Suche nach Werten in Excel
Hier sind einige bewährte Praktiken, die Sie beim Suchen nach Werten in Excel beachten sollten:
- Definieren Sie Ihre Suchkriterien klar: Bevor Sie mit der Suche beginnen, sollten Sie genau wissen, wonach Sie suchen. Notieren Sie sich die Suchbegriffe, die Sie verwenden möchten, und überlegen Sie, ob Sie nach exakten oder ungefähren Übereinstimmungen suchen möchten.
- Verwenden Sie die richtige Suchfunktion: Excel bietet eine Reihe verschiedener Suchfunktionen, von einfachen Suchvorgängen bis hin zu komplexeren Formeln. Wählen Sie die Funktion, die für Ihre Bedürfnisse am besten geeignet ist.
- Achten Sie auf die Groß-/Kleinschreibung: Standardmäßig wird bei der Suche in Excel nicht zwischen Groß- und Kleinschreibung unterschieden. Wenn Sie nach einem bestimmten Wort mit einer bestimmten Groß-/Kleinschreibung suchen möchten, müssen Sie die Option "Groß-/Kleinschreibung beachten" aktivieren.
- Verwenden Sie Platzhalterzeichen: Mit Platzhalterzeichen können Sie nach einem Teil eines Wortes oder einer Zeichenfolge suchen. Das Sternchen (*) steht für eine beliebige Anzahl von Zeichen, während das Fragezeichen (?) für ein einzelnes Zeichen steht.
- Überprüfen Sie Ihre Ergebnisse: Nachdem Sie eine Suche durchgeführt haben, sollten Sie Ihre Ergebnisse immer überprüfen, um sicherzustellen, dass Sie die gewünschten Informationen gefunden haben.
Häufig gestellte Fragen zur Suche in Excel
Hier sind einige häufig gestellte Fragen zur Suche in Excel:
- Wie suche ich nach einem bestimmten Wert in einer Tabelle? Sie können die Funktion "Suchen" (Strg+F) verwenden, um nach einem bestimmten Wert in einer Tabelle zu suchen. Geben Sie einfach den Wert in das Suchfeld ein und drücken Sie die Eingabetaste.
- Wie suche ich nach einem Wert in einer Spalte und gebe den Wert aus einer anderen Spalte zurück? Sie können die Funktion "SVERWEIS" verwenden, um nach einem Wert in einer Spalte zu suchen und den Wert aus einer anderen Spalte zurückzugeben. Die Syntax der Funktion lautet wie folgt: =SVERWEIS(Suchkriterium; Matrix; Spaltenindex; [Bereich_Vergleich])
- Was ist der Unterschied zwischen SVERWEIS und INDEX/VERGLEICH? SVERWEIS ist einfacher zu verwenden, aber weniger flexibel. INDEX/VERGLEICH ist komplexer, aber flexibler. Sie können damit in beliebigen Spalten suchen und auch nach ungefähren Übereinstimmungen suchen.
- Wie suche ich nach einem Wert, der einen Teil eines anderen Wortes enthält? Sie können Platzhalterzeichen verwenden, um nach einem Wert zu suchen, der einen Teil eines anderen Wortes enthält. Das Sternchen (*) steht für eine beliebige Anzahl von Zeichen.
- Wie suche ich nach einem Wert mit einer bestimmten Groß-/Kleinschreibung? Aktivieren Sie die Option "Groß-/Kleinschreibung beachten" im Dialogfeld "Suchen und Ersetzen".
- Wie kann ich mehrere Suchbegriffe gleichzeitig verwenden? Sie können die Funktion "ODER" verwenden, um nach Zellen zu suchen, die einen von mehreren Werten enthalten. Die Syntax der Funktion lautet wie folgt: =ODER(Wert1; Wert2; ...).
- Wie kann ich meine Suchergebnisse filtern? Sie können die Filterfunktion verwenden, um Ihre Suchergebnisse zu filtern. Wählen Sie die Spalte aus, nach der Sie filtern möchten, und klicken Sie auf das Symbol "Filter".
- Wo finde ich weitere Informationen zu den Suchfunktionen in Excel? Weitere Informationen zu den Suchfunktionen in Excel finden Sie in der Excel-Hilfe oder auf der Microsoft Office-Website.
Tipps und Tricks für die effiziente Suche in Excel
- Verwenden Sie benannte Bereiche, um Ihre Formeln lesbarer zu gestalten. Anstatt beispielsweise auf "A1:B100" zu verweisen, können Sie den Bereich "Umsatzdaten" nennen.
- Verwenden Sie die Tastenkombination Strg+Pfeiltaste, um schnell zum Ende eines Datenbereichs zu springen.
- Verwenden Sie die Funktion "Daten überprüfen", um sicherzustellen, dass nur gültige Daten in Ihre Tabellen eingegeben werden.
Die Fähigkeit, Werte in Excel Tabellen zu suchen und zu extrahieren ist eine wertvolle Fähigkeit für jeden, der mit Daten arbeitet. Ob Sie nun in der Finanzabteilung arbeiten, im Marketing oder einfach nur Ihre persönlichen Finanzen verwalten - die Beherrschung dieser Techniken wird Ihnen helfen, Ihre Effizienz zu steigern und bessere Entscheidungen zu treffen. Indem Sie die in diesem Artikel vorgestellten Tipps und Tricks anwenden, können Sie Ihre Excel-Kenntnisse auf die nächste Stufe heben und das volle Potenzial dieser leistungsstarken Software ausschöpfen.
Beginnen Sie noch heute damit, Ihre Suchfähigkeiten in Excel zu verbessern, und erleben Sie den Unterschied, den es macht, Daten schnell und einfach zu finden. Es ist an der Zeit, sich von der mühsamen manuellen Suche zu verabschieden und die Welt der effizienten Datenanalyse zu betreten!
excel werte aus einer tabelle suchen - The Brass Coq
Lineare Funktionen Wertetabelle? (Schule, Mathematik, Funktion) - The Brass Coq
excel werte aus einer tabelle suchen - The Brass Coq
excel werte aus einer tabelle suchen - The Brass Coq
excel werte aus einer tabelle suchen - The Brass Coq
excel werte aus einer tabelle suchen - The Brass Coq
excel werte aus einer tabelle suchen - The Brass Coq
excel werte aus einer tabelle suchen - The Brass Coq
excel werte aus einer tabelle suchen - The Brass Coq
excel werte aus einer tabelle suchen - The Brass Coq
excel werte aus einer tabelle suchen - The Brass Coq
excel werte aus einer tabelle suchen - The Brass Coq
excel werte aus einer tabelle suchen - The Brass Coq
excel werte aus einer tabelle suchen - The Brass Coq
excel werte aus einer tabelle suchen - The Brass Coq