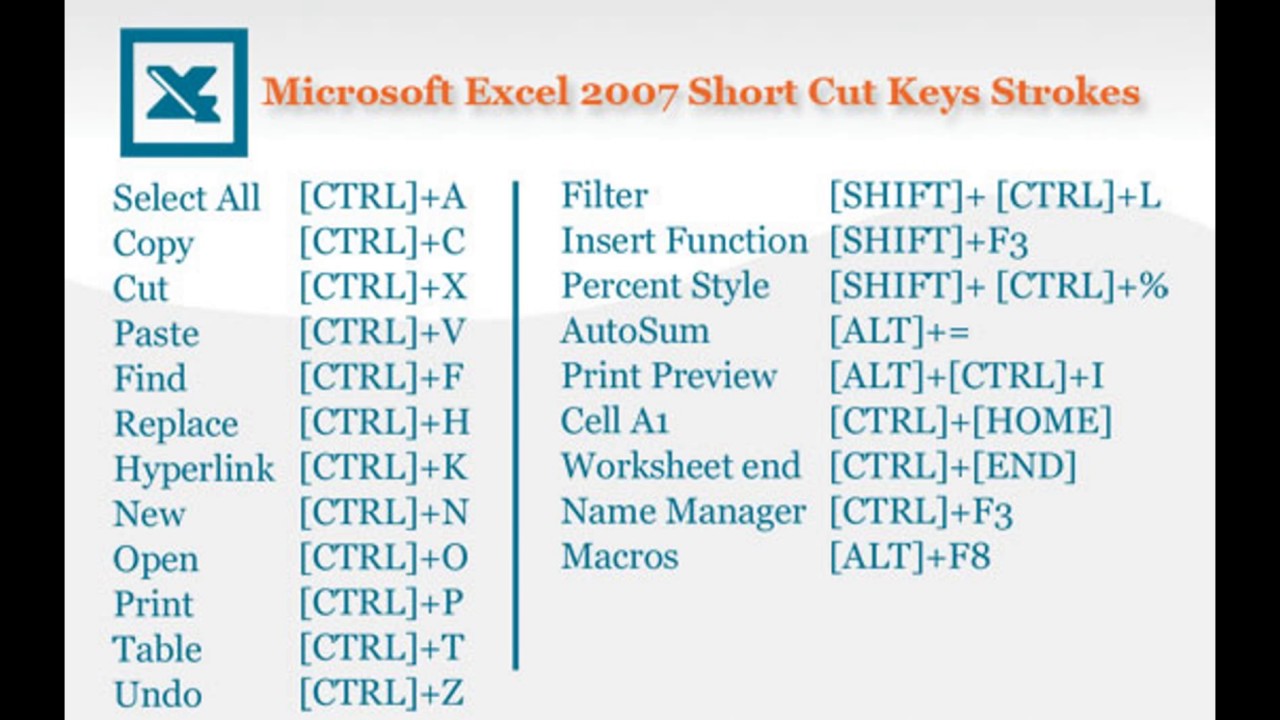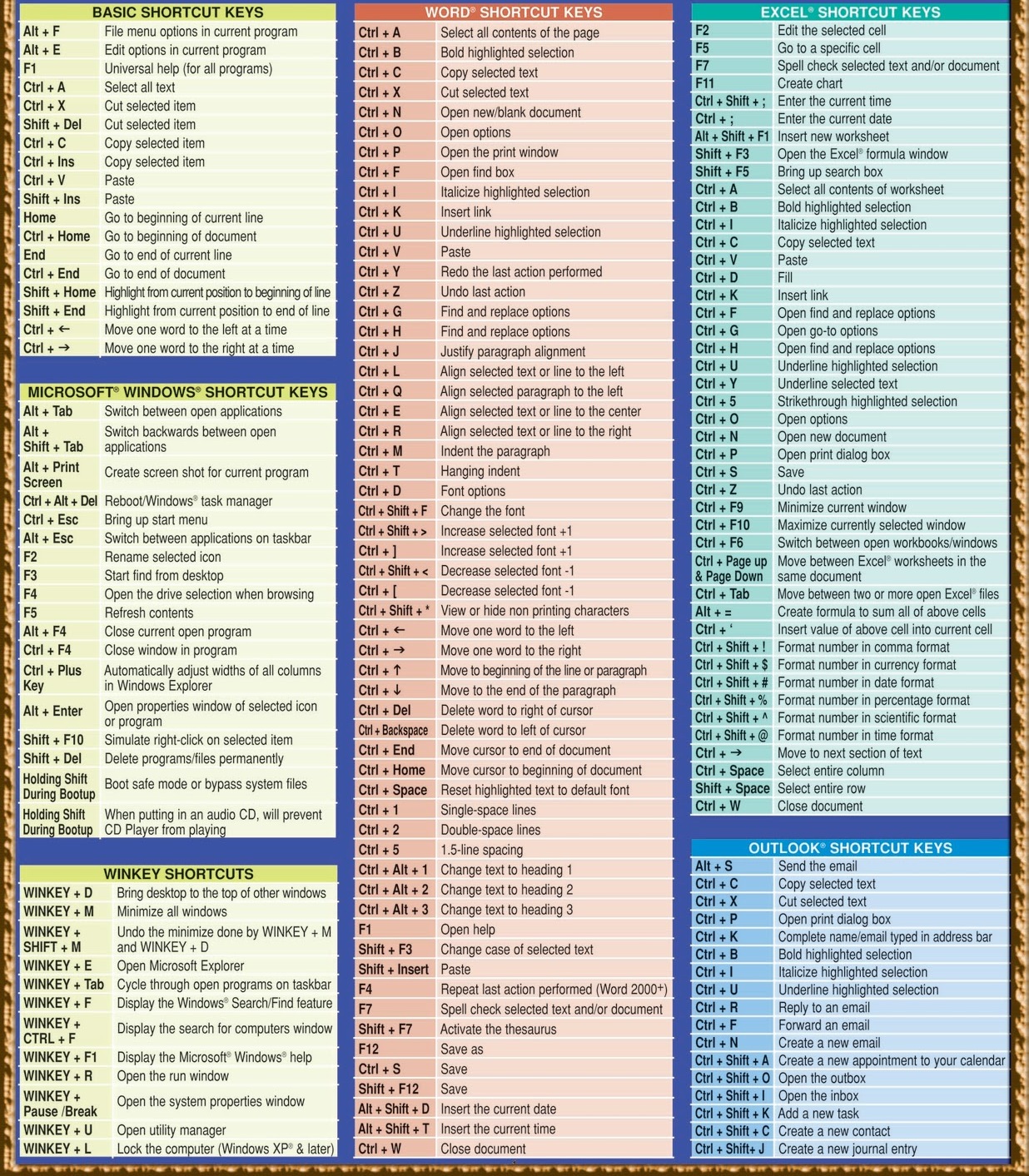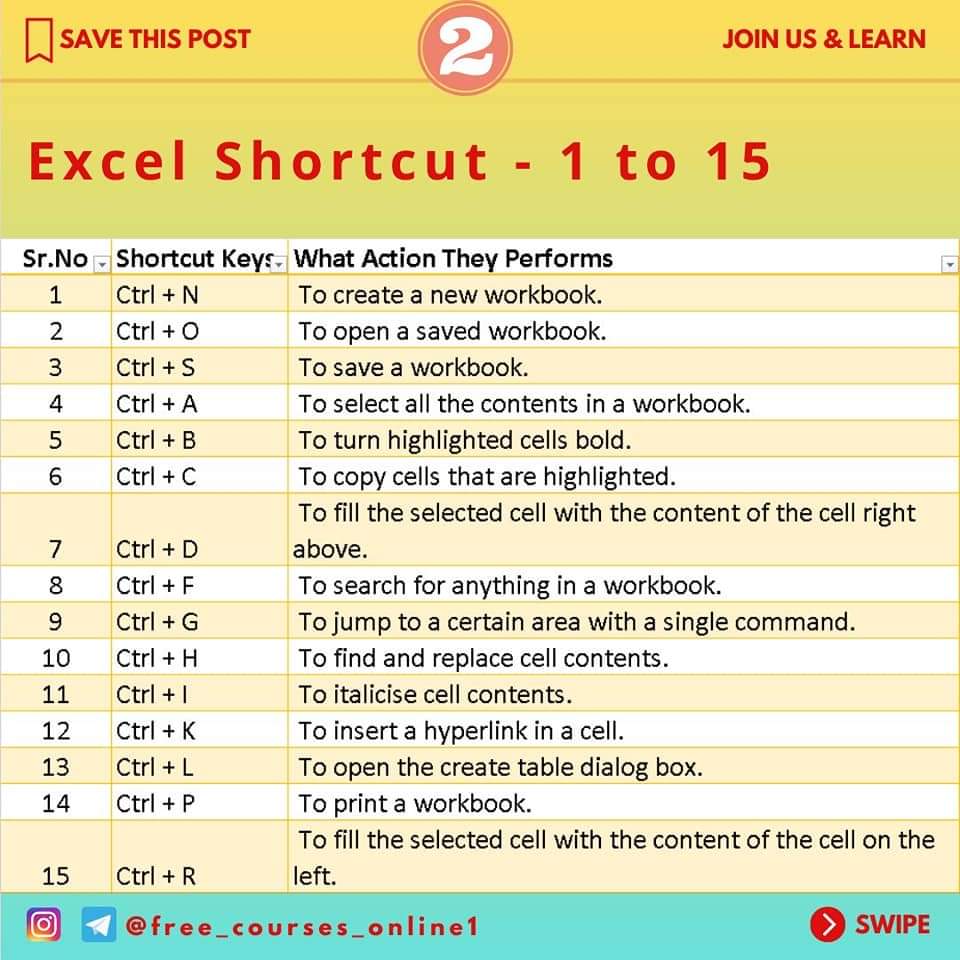Stellen Sie sich vor: Sie sitzen vor einer riesigen Excel-Tabelle, der Kaffee dampft neben Ihnen, ein Stück Kuchen lockt auf dem Teller. Doch statt den süßen Genuss zu genießen, klicken Sie sich mühsam durch Menüs und verlieren wertvolle Zeit. Kennen Sie das? Mit den richtigen Tastenkürzeln in Excel können Sie diese Situation vermeiden und Ihre Arbeit deutlich effizienter gestalten.
Tastenkombinationen in Excel sind wie der geheime Zutat für ein perfektes Rezept. Sie ermöglichen es Ihnen, Aufgaben schneller zu erledigen und sich auf das Wesentliche zu konzentrieren. Ob Sie nun Zellen formatieren, Daten analysieren oder komplexe Formeln erstellen – mit den richtigen Shortcuts sparen Sie Zeit und Nerven.
Die Möglichkeit, eigene Tastenkürzel zu definieren, besteht in Excel leider nicht direkt. Man kann jedoch Makros erstellen und diesen Makros Tastenkombinationen zuweisen. Dies ist eine mächtige Methode, um wiederkehrende Arbeitsabläufe zu automatisieren und die Effizienz in Excel zu steigern. Dieser Artikel zeigt Ihnen, wie Sie diese Technik nutzen können, um Ihre Excel-Erfahrung zu optimieren.
Von der einfachen Formatierung bis hin zu komplexen Berechnungen - das Beherrschen von Makros und deren Verknüpfung mit Tastenkombinationen eröffnet Ihnen eine neue Welt der Möglichkeiten in Excel. Steigern Sie Ihre Produktivität und beeindrucken Sie Ihre Kollegen mit Ihren neu gewonnenen Excel-Künsten.
Dieser Artikel bietet Ihnen einen umfassenden Überblick über die Welt der Excel-Makros und Tastenkombinationen. Erfahren Sie, wie Sie Makros erstellen, ihnen Tastenkombinationen zuweisen und Ihre Arbeit in Excel auf ein neues Level heben.
Die Geschichte der Tastaturkürzel in Programmen reicht weit zurück. Schon früh erkannten Entwickler die Notwendigkeit, die Bedienung von Software durch effiziente Eingabemethoden zu beschleunigen. In Excel haben sich Tastenkürzel seit den ersten Versionen etabliert und wurden stetig erweitert.
Makros in Excel sind kleine Programme, die eine Reihe von Aktionen automatisieren. Durch die Zuweisung von Tastenkombinationen zu diesen Makros können Sie komplexe Aufgaben mit einem einzigen Tastendruck ausführen.
Ein einfaches Beispiel: Sie möchten häufig die Schriftart in einer Zelle fett formatieren. Anstatt jedes Mal die Maus zu benutzen, können Sie ein Makro erstellen, das diese Formatierung vornimmt, und ihm eine Tastenkombination zuweisen, z.B. Strg+B. So können Sie mit einem einzigen Tastendruck die gewünschte Formatierung anwenden.
Vor- und Nachteile von Makros mit Tastenkombinationen
| Vorteile | Nachteile |
|---|---|
| Zeitsparend | Lernkurve für die Makroerstellung |
| Effizienzsteigerung | Potenzielle Fehler bei der Makroprogrammierung |
| Automatisierung von wiederkehrenden Aufgaben | Sicherheitsrisiken bei Makros aus unbekannten Quellen |
Bewährte Praktiken:
1. Verwenden Sie aussagekräftige Namen für Ihre Makros.
2. Dokumentieren Sie Ihre Makros, um deren Funktionsweise nachvollziehbar zu machen.
3. Testen Sie Ihre Makros gründlich, bevor Sie sie in der Praxis einsetzen.
4. Speichern Sie Ihre Arbeitsmappe mit Makros im entsprechenden Dateiformat (.xlsm).
5. Achten Sie auf die Sicherheitseinstellungen für Makros.
Häufig gestellte Fragen:
1. Wie erstelle ich ein Makro in Excel? (Antwort: Im Register "Entwicklertools")
2. Wie weise ich einem Makro eine Tastenkombination zu? (Antwort: Im VBA-Editor)
3. Können Makros in allen Excel-Versionen verwendet werden? (Antwort: Ja, mit geringen Unterschieden)
4. Sind Makros sicher? (Antwort: Ja, wenn sie aus vertrauenswürdigen Quellen stammen)
5. Kann ich Makros zwischen verschiedenen Arbeitsmappen verwenden? (Antwort: Ja, durch Kopieren des VBA-Codes)
6. Wie kann ich ein Makro bearbeiten? (Antwort: Im VBA-Editor)
7. Wie kann ich ein Makro löschen? (Antwort: Im VBA-Editor)
8. Wo finde ich weitere Informationen zu Makros? (Antwort: In der Excel-Hilfe oder online)
Tipps und Tricks: Verwenden Sie den Makrorekorder, um schnell Makros für einfache Aufgaben zu erstellen. Suchen Sie online nach VBA-Codebeispielen, um Ihre Makros zu erweitern.
Zusammenfassend lässt sich sagen, dass das Erstellen und Verwenden von Makros mit zugewiesenen Tastenkombinationen eine wertvolle Fähigkeit für jeden Excel-Anwender ist. Es ermöglicht Ihnen, Zeit zu sparen, die Effizienz zu steigern und wiederkehrende Aufgaben zu automatisieren. Obwohl die Makroerstellung eine gewisse Lernkurve erfordert, überwiegen die Vorteile deutlich. Beginnen Sie noch heute mit der Erkundung der Welt der Excel-Makros und optimieren Sie Ihre Arbeitsabläufe! Mit ein bisschen Übung und den richtigen Ressourcen können Sie Ihre Excel-Kenntnisse auf ein neues Level heben und zum wahren Excel-Profi werden. Nutzen Sie die Macht der Makros und Tastenkombinationen, um Ihre Arbeit in Excel zu revolutionieren – der Kaffee und Kuchen werden es Ihnen danken!
A to z ms excel shortcut keys - The Brass Coq
Microsoft Excel shortcut with Ctrl key - The Brass Coq
Excel Select All Sheets Shortcut - The Brass Coq
Excel Keyboard Shortcuts at Danny Rubio blog - The Brass Coq
Microsoft 2007 excel shortcut keys - The Brass Coq
how to add shortcut keys in excel - The Brass Coq
Excel Shortcut Keys Printable - The Brass Coq
Excel Keyboard Shortcut Keys - The Brass Coq
Tunjukkan Cara Membuat Shortcut Microsoft Excel 2007 Pada Desktop - The Brass Coq
34 Highly Valuable Excel Keyboard Shortcuts - The Brass Coq
Excel shortcut keys for symbols - The Brass Coq
MS Excel Shortcut Keys PDF Download - The Brass Coq
Excel Shortcut Keys List - The Brass Coq
What Is The Shortcut Key For Calculator In Computer at Henry Jung blog - The Brass Coq
Excel symbols shortcut keys - The Brass Coq