Kennen Sie das Gefühl, sich in Excel in langwierigen, sich wiederholenden Aufgaben zu verfangen? Stundenlanges Kopieren, Einfügen, Formatieren... Es gibt einen besseren Weg! Dieser Artikel enthüllt die Geheimnisse, wie Sie in Excel Aktionen wiederholen und Ihre Arbeitszeit effizienter gestalten können.
Die Wiederholung von Aktionen in Excel ist ein essenzieller Bestandteil für jeden, der regelmäßig mit Tabellenkalkulationen arbeitet. Ob Sie nun komplexe Formeln anwenden, Daten eingeben oder Formatierungen vornehmen, die Fähigkeit, diese Schritte zu automatisieren, kann Ihre Produktivität erheblich steigern. Dieser Leitfaden bietet Ihnen einen umfassenden Überblick über verschiedene Methoden, um die immer gleichen Handgriffe in Excel zu vermeiden.
Von einfachen Tastenkombinationen bis hin zu komplexeren Makros bietet Excel eine Vielzahl von Möglichkeiten, um wiederkehrende Aufgaben zu automatisieren. Das Beherrschen dieser Techniken spart nicht nur Zeit, sondern minimiert auch das Risiko menschlicher Fehler, die bei monotonen Arbeiten leicht auftreten können.
Die Automatisierung von Abläufen in Excel ist keine neue Erfindung. Seit den frühen Versionen der Software haben Nutzer nach Möglichkeiten gesucht, ihre Arbeit zu optimieren. Die Entwicklung von Makros und VBA (Visual Basic for Applications) hat die Möglichkeiten der Automatisierung deutlich erweitert und ermöglicht es, selbst komplexe Abläufe zu programmieren und auf Knopfdruck auszuführen.
Ein häufiges Problem bei der Wiederholung von Aktionen in Excel ist die Fehleranfälligkeit manueller Eingriffe. Je öfter eine Aufgabe wiederholt wird, desto größer ist die Wahrscheinlichkeit, dass sich Fehler einschleichen. Die Automatisierung minimiert dieses Risiko und sorgt für konsistente Ergebnisse.
Einfache Wiederholungen: Die einfachste Methode, eine Aktion zu wiederholen, ist die Verwendung der Tastenkombination Strg+Y (oder Cmd+Y auf dem Mac). Diese Kombination wiederholt die zuletzt ausgeführte Aktion.
Das Füllkästchen: Mit dem Füllkästchen können Sie Zelleninhalte, Formeln und Formatierungen schnell in benachbarte Zellen kopieren. Klicken Sie einfach auf das kleine Quadrat in der unteren rechten Ecke einer Zelle und ziehen Sie es über den gewünschten Bereich.
Vorteile der Automatisierung in Excel:
1. Zeitsparen: Automatisierte Prozesse erledigen Aufgaben in Sekunden, die manuell Minuten oder sogar Stunden dauern würden.
2. Fehlerreduzierung: Manuelle Fehler werden minimiert, da die automatisierten Prozesse immer gleich ablaufen.
3. Konsistenz: Die Ergebnisse sind immer gleichbleibend, unabhängig von wer die Aufgabe ausführt.
Aktionsplan für die Automatisierung:
1. Identifizieren Sie wiederkehrende Aufgaben.
2. Wählen Sie die passende Methode zur Automatisierung (Tastenkombinationen, Makros, VBA).
3. Testen Sie die Automatisierung gründlich.
Vor- und Nachteile der Automatisierung in Excel
| Vorteile | Nachteile |
|---|---|
| Zeitsersparnis | Lernkurve bei komplexeren Methoden |
| Fehlerreduzierung | Anpassungsaufwand bei Änderungen |
| Konsistenz | Abhängigkeit von der korrekten Einrichtung |
Häufig gestellte Fragen:
1. Wie wiederhole ich die letzte Aktion? - Mit Strg+Y (oder Cmd+Y auf dem Mac).
2. Was ist das Füllkästchen? - Ein Werkzeug zum schnellen Kopieren von Zelleninhalten.
3. Was sind Makros? - Aufgezeichnete Sequenzen von Aktionen.
4. Was ist VBA? - Eine Programmiersprache zur Automatisierung in Excel.
5. Wie erstelle ich ein Makro? - Über den Menüpunkt "Entwicklertools".
6. Wie kann ich VBA lernen? - Durch Online-Tutorials und Bücher.
7. Ist VBA schwierig zu lernen? - Es erfordert etwas Übung, aber die Grundlagen sind schnell erlernbar.
8. Wo finde ich weitere Hilfe zur Automatisierung in Excel? - In der Excel-Hilfe oder in Online-Foren.
Tipps und Tricks:
Nutzen Sie die Online-Hilfe von Microsoft, um mehr über die verschiedenen Möglichkeiten der Automatisierung in Excel zu erfahren. Es gibt zahlreiche Tutorials und Beispiele, die Ihnen den Einstieg erleichtern.
Die Fähigkeit, Aktionen in Excel zu wiederholen, ist ein mächtiges Werkzeug, das Ihnen hilft, Zeit zu sparen, Fehler zu reduzieren und die Konsistenz Ihrer Arbeit zu gewährleisten. Von einfachen Tastenkombinationen bis hin zu komplexen Makros gibt es eine Vielzahl von Techniken, die Sie anwenden können. Investieren Sie die Zeit, um diese Techniken zu erlernen, und Sie werden die Vorteile in Ihrer täglichen Arbeit mit Excel schnell erkennen. Nutzen Sie die verfügbaren Ressourcen, wie die Online-Hilfe von Microsoft und Online-Foren, um Ihr Wissen zu erweitern und Ihre Excel-Kenntnisse auf die nächste Stufe zu heben. Beginnen Sie noch heute damit, Ihre Excel-Arbeit zu optimieren und Ihre Produktivität zu steigern!
How to Use PRESENT VALUE PV Formula in Excel - The Brass Coq
Repeat text entered in Microsoft Word - The Brass Coq
How Do I Repeat The Same Date In An Excel Column - The Brass Coq
Find A Cell Value In Excel Vba - The Brass Coq
How To Repeat Column Value In Pivot Table - The Brass Coq
5 Keyboard Shortcuts for the F4 Key in Excel - The Brass Coq
how to repeat same action in excel - The Brass Coq
Personal Information Home tab - The Brass Coq
Mary Poppins in a Microsoft Excel Setting - The Brass Coq
Excel Repeat Last Action What is it and How Does it Work - The Brass Coq
Repeat fixed value every 3 months - The Brass Coq
7 Excel Shortcuts Actually Worth Using For Windows Mac - The Brass Coq
how to repeat same action in excel - The Brass Coq
How to Use Undo Redo and Repeat in Excel - The Brass Coq
Excel Action Plan Template - The Brass Coq


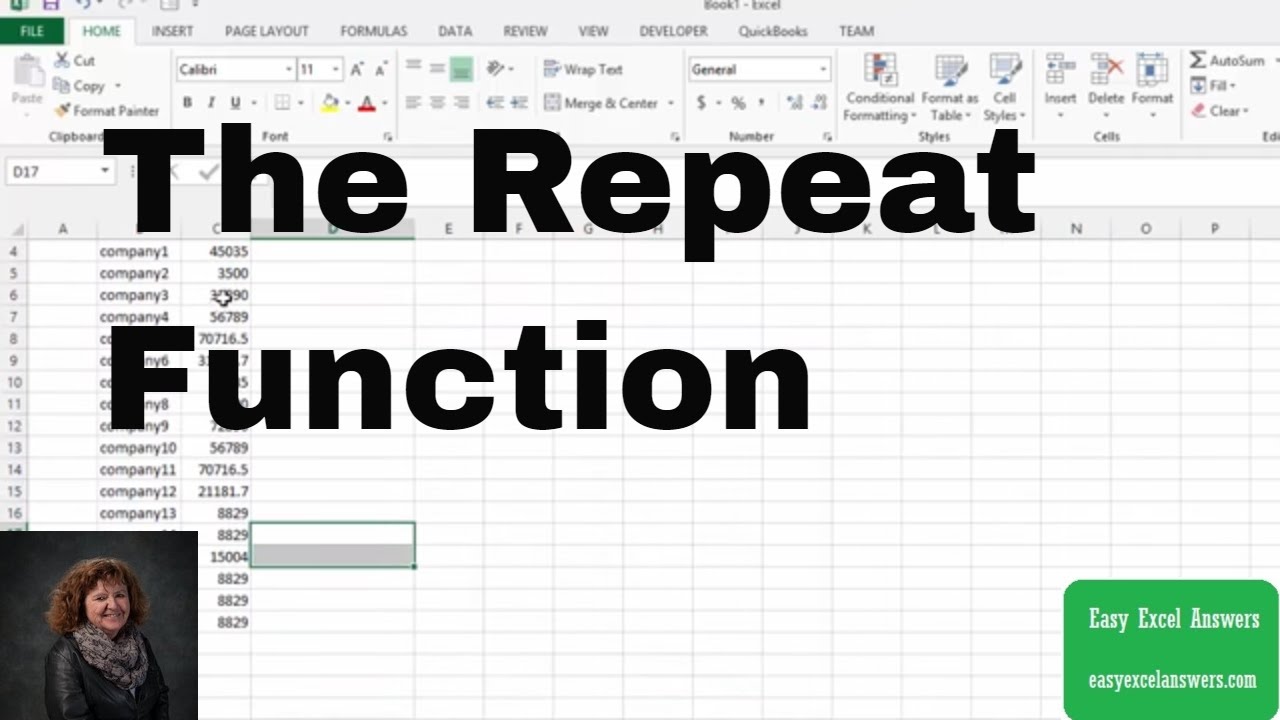

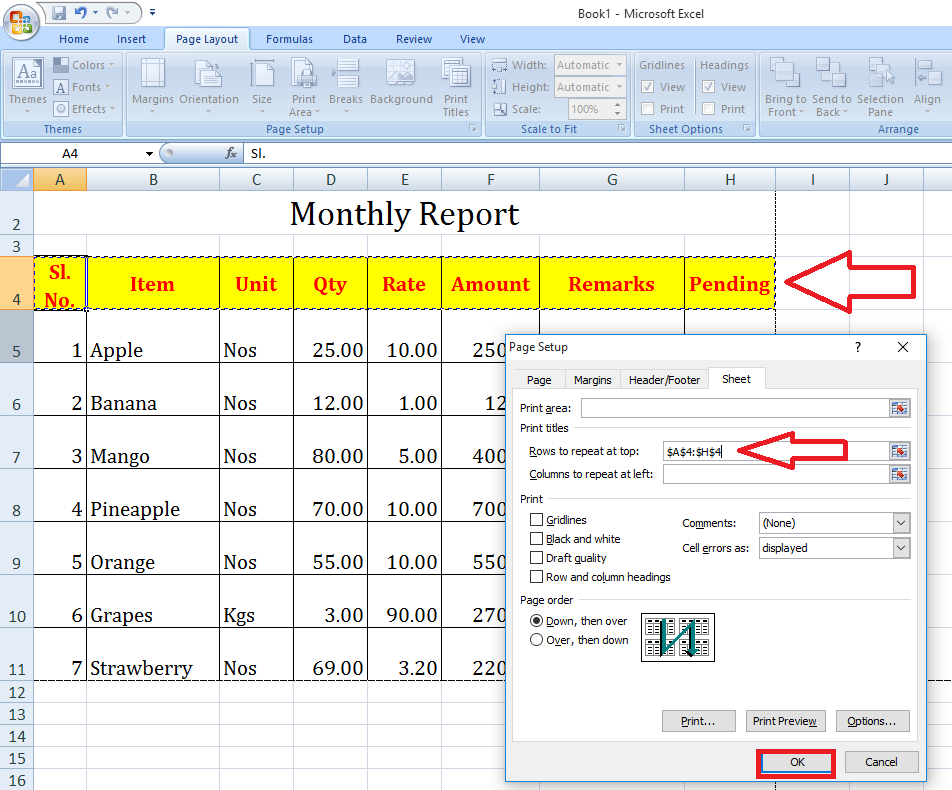








:max_bytes(150000):strip_icc()/Repeat-5bf5e43446e0fb002603ab89.jpg)
