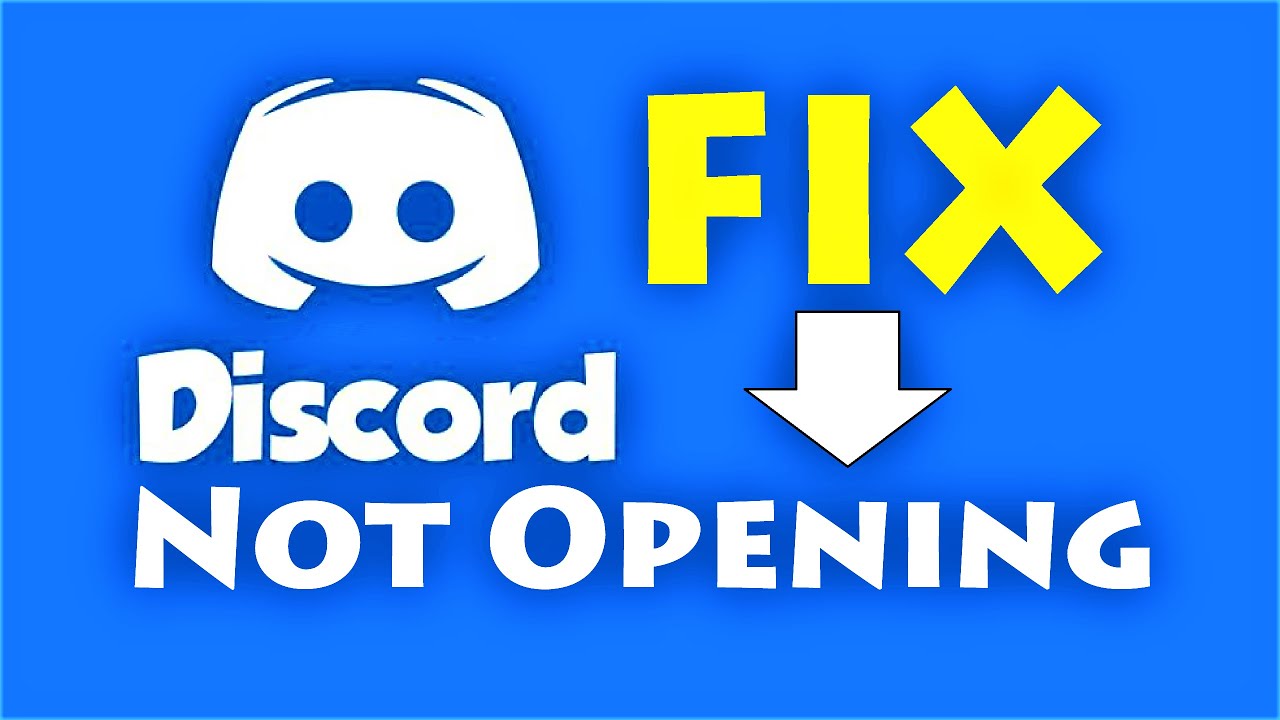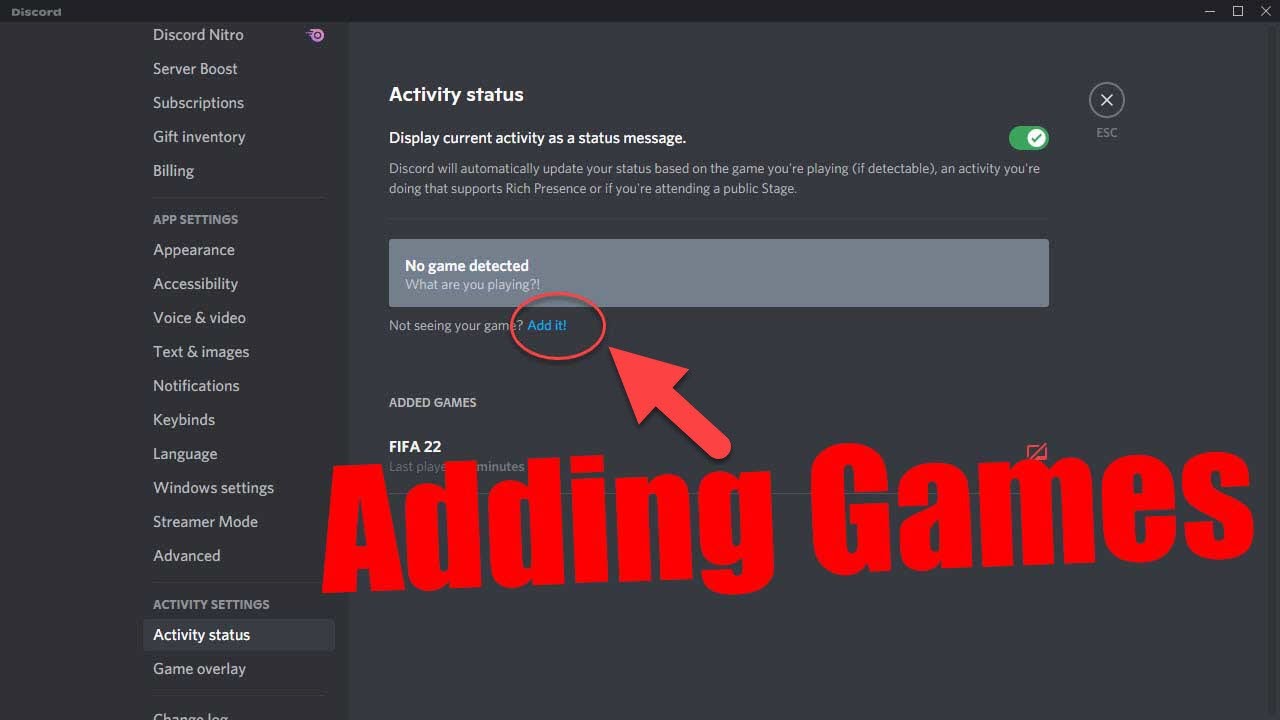Wer kennt es nicht? Mitten im Gespräch mit Freunden auf Discord, und plötzlich streikt die App. Gerade unter Windows 11 scheint es vermehrt zu Problemen zu kommen, bei denen Discord sich nicht mehr öffnen lässt. Doch keine Sorge, meist stecken dahinter keine größeren Probleme, und mit ein paar einfachen Handgriffen lässt sich der Fehler schnell beheben.
Stell dir vor: Du freust dich auf einen gemütlichen Spieleabend mit deinen Freunden, doch Discord macht dir einen Strich durch die Rechnung und startet einfach nicht. Frustrierend! Tatsächlich berichten viele Nutzer von Problemen mit Discord unter Windows 11. Die Ursachen dafür können vielfältig sein, von Kompatibilitätsproblemen bis hin zu fehlerhaften Updates.
Doch bevor wir uns in die Tiefen der Problemlösung stürzen, sollten wir zunächst sicherstellen, dass nicht einfach nur ein simpler Fehler vorliegt. Hast du beispielsweise schon versucht, Discord neu zu starten oder deinen Computer neu zu booten? Oftmals können bereits solche kleinen Maßnahmen Abhilfe schaffen.
Sollte Discord sich jedoch weiterhin nicht öffnen lassen, gibt es verschiedene Lösungsansätze, die wir dir im Folgenden genauer vorstellen. Von der Überprüfung der Systemanforderungen bis hin zur Neuinstallation der App – wir zeigen dir Schritt für Schritt, wie du Discord wieder zum Laufen bringst.
Bevor wir uns jedoch den konkreten Lösungen widmen, wollen wir zunächst einen Blick auf die häufigsten Ursachen für dieses Problem werfen. So bekommst du ein besseres Verständnis dafür, warum Discord unter Windows 11 manchmal Probleme bereitet und wie du diese effektiv beheben kannst.
Ursachen für Probleme mit Discord unter Windows 11
Die Gründe, warum Discord unter Windows 11 nicht startet, können vielfältig sein. Hier sind einige der häufigsten Ursachen:
- Inkompatible Discord-Version: Nach einem Windows-Update kann es vorkommen, dass deine Discord-Version nicht mehr kompatibel ist.
- Beschädigte Discord-Dateien: Durch fehlerhafte Installationen oder Systemabstürze können Discord-Dateien beschädigt werden.
- Probleme mit dem Windows-Cache: Ein überfüllter oder beschädigter Windows-Cache kann zu Problemen mit Discord führen.
- Firewall blockiert Discord: Manchmal kann die Windows-Firewall Discord fälschlicherweise als Sicherheitsrisiko einstufen und blockieren.
- Interferenz mit anderen Programmen: Andere Programme auf deinem Computer können mit Discord in Konflikt geraten.
Lösungsansätze für ein nicht startendes Discord
Nun wollen wir uns den verschiedenen Lösungsansätzen widmen, um Discord wieder zum Laufen zu bringen:
- Discord neu starten: Schließe Discord vollständig (auch im Task-Manager) und starte es dann erneut.
- Computer neu starten: Ein Neustart des Computers kann viele Probleme beheben, auch solche mit Discord.
- Discord aktualisieren: Stelle sicher, dass du die neueste Version von Discord verwendest. Deinstalliere die App und lade die neueste Version von der offiziellen Website herunter.
- Windows-Cache leeren: Lösche den Cache von Windows, um Konflikte zu vermeiden. Dies kannst du in den Windows-Einstellungen tun.
- Discord zur Firewall hinzufügen: Füge Discord als Ausnahme zur Windows-Firewall hinzu. Dies ermöglicht es der App, frei zu kommunizieren.
- Interferenzen mit anderen Programmen ausschließen: Schließe alle Programme, die nicht benötigt werden, bevor du Discord startest.
- Discord im Kompatibilitätsmodus ausführen: Versuche, Discord im Kompatibilitätsmodus für eine ältere Windows-Version auszuführen.
- Discord zurücksetzen: Setze Discord auf die Standardeinstellungen zurück. Beachte, dass du deine Einstellungen möglicherweise neu konfigurieren musst.
Tipps und Tricks
- Stelle sicher, dass deine Grafiktreiber auf dem neuesten Stand sind.
- Überprüfe deine Internetverbindung und stelle sicher, dass sie stabil ist.
- Deaktiviere vorübergehend deine Antivirus-Software, um zu überprüfen, ob diese Discord blockiert.
Ein nicht startendes Discord unter Windows 11 kann ärgerlich sein, muss aber kein großes Problem darstellen. Meistens lassen sich die Ursachen schnell finden und mit einfachen Schritten beheben. Solltest du weiterhin Probleme haben, wende dich an den Discord-Support oder suche in den Support-Foren nach Lösungen.
why is my discord app not opening windows 11 - The Brass Coq
why is my discord app not opening windows 11 - The Brass Coq
why is my discord app not opening windows 11 - The Brass Coq
why is my discord app not opening windows 11 - The Brass Coq
why is my discord app not opening windows 11 - The Brass Coq
why is my discord app not opening windows 11 - The Brass Coq
why is my discord app not opening windows 11 - The Brass Coq
why is my discord app not opening windows 11 - The Brass Coq
why is my discord app not opening windows 11 - The Brass Coq
why is my discord app not opening windows 11 - The Brass Coq
why is my discord app not opening windows 11 - The Brass Coq
why is my discord app not opening windows 11 - The Brass Coq
why is my discord app not opening windows 11 - The Brass Coq
why is my discord app not opening windows 11 - The Brass Coq
why is my discord app not opening windows 11 - The Brass Coq